
- #APACHE TOMCAT 8 INSTALLATION HOW TO#
- #APACHE TOMCAT 8 INSTALLATION INSTALL#
- #APACHE TOMCAT 8 INSTALLATION UPDATE#
On this window you can choose the ports tomcat will run on and the name of the windows service, for this guide all settings are fine default.
#APACHE TOMCAT 8 INSTALLATION INSTALL#
On this window you can select what parts of tomcat you wish to install for the sake of this guide I changed the drop down menu to “Full” and then you can press on “Next” to see the following window: On this window make sure to read the license agreement and if you agree then press the “I Agree” button to get to the following window:

On this window simply press the “Next” button and a new window appears like this: Now you should have the exe file you downloaded above called “apache-tomcat-8.0.30.exe” so simply double click it to start the installer, you should see the following window appear: You will find it at the download section, a newer minor version than 8.0.30 will probably work fine but for a newer major version the installation might be very different.
#APACHE TOMCAT 8 INSTALLATION UPDATE#
(Same as I wrote with Step 1 if your Java version is newer please update the JAVA_HOME entry accordingly) Variable value: C:\Program Files\Java\jdk1.8.0_66 On the window that opens go to the Advanced tab and click on “Environment Variables” at the bottom box called “System Variables” click on new and add the following:
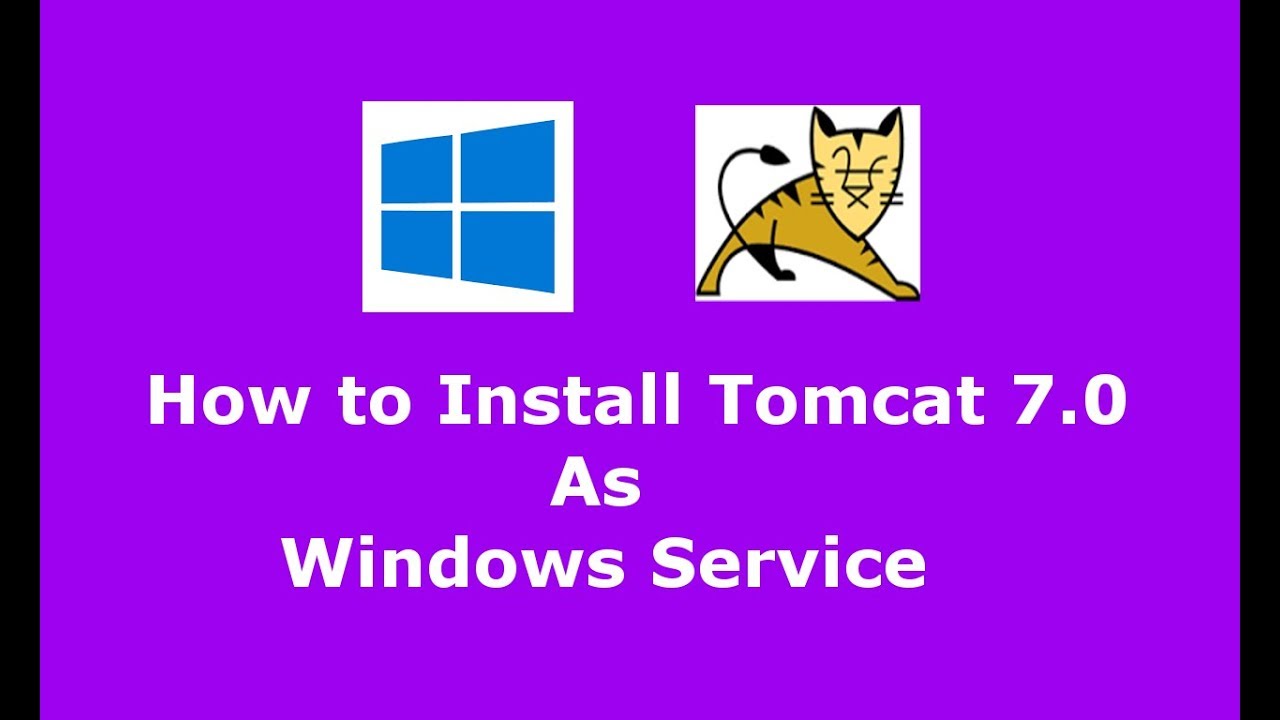
Now right click on “This PC” and choose “Properties” on the right bottom site next to your computer and full computer name click on Change settings. Step 2: Add the JAVA_HOME variable to the server (Since Oracle updates Java frequently please download the latest and ignore if my version above is slightly older) Step 1: Download the JDK version of Java and install it.Īccept the license and then download: “Windows 圆4 (jdk-8u60-windows-圆4.exe)” package. In this guide I will show that it is also possible to run Tomcat on a Windows machine and use IIS as web server.īefore we can use Tomcat we have to install a JDK (Java) version so let’s do this first:

#APACHE TOMCAT 8 INSTALLATION HOW TO#
This guide was setup with taking into consideration that you have a single server for your “tomcat”, also this guide is my view how to install Tomcat on a Windows machine and I therefore use IIS as a reverse proxy towards Tomcat since I personally do not like running Tomcat directly towards the internet. This guide should give you a good example of how to setup Tomcat on a Windows environment for anyone that is not interested in using Linux.


 0 kommentar(er)
0 kommentar(er)
